こんにちは、COCOです!
今回の記事では、優秀なせどりツールの1つである「keepa」の各種機能とその使い方についてお話しをしていきたいと思います。
Amazonせどりを実践していくうえで、商品の売れ行きや価格推移を正確に判断し、不良在庫を最低限に抑えることは非常に重要なポイントであると言えます。
もし、このポイントを理解していなければ、仕入れ数量が多くなりすぎて不良在庫の山ができたり、仕入れ数量が少なすぎて利益の最大値を取れなかったりすることが多くなります。
そのため、正確な仕入れ判断を身に付けなければ、Amazonせどりで ”安定かつ長期的” に稼いでいくことは困難と言えるでしょう。
ただ、正確な仕入れ判断を行うためには、価格変動や出品者数の推移などのデータが必要になってきます。
以前は、モノレートという優秀な価格履歴を表示してくれる無料ツールが存在していましたが、残念なことに “2020年6月30日” をもってサービス終了となってしまいました。
そこで、今回はモノレートの代替ツールとして人気の高い、価格履歴グラフ表示ツール「keepa」の機能から具体的な使い方まで徹底解説していきます!
そのため、モノレートの代替ツールをお探し中の方は、本記事を参考にkeepaの導入を検討してみましょう!
keepaの機能を理解しよう

keepaには、大小様々な機能が備わっていますが、せどりで主に利用するものは以下の3つです。
せどりで利用するkeepaの主な機能について
価格履歴グラフの表示
Amazonセラー在庫数の表示
価格のトラッキング
まずは、この3つの機能についてそれぞれ解説していきますね!
価格履歴グラフ
keepaには、Amazonで販売されている商品の価格変動や回転数、出品者数の推移などの様々なデータを確認できる優秀な機能があります。
keepaの拡張機能を追加すると、Amazonの商品ページに以下のようなグラフが表示されるようになります。
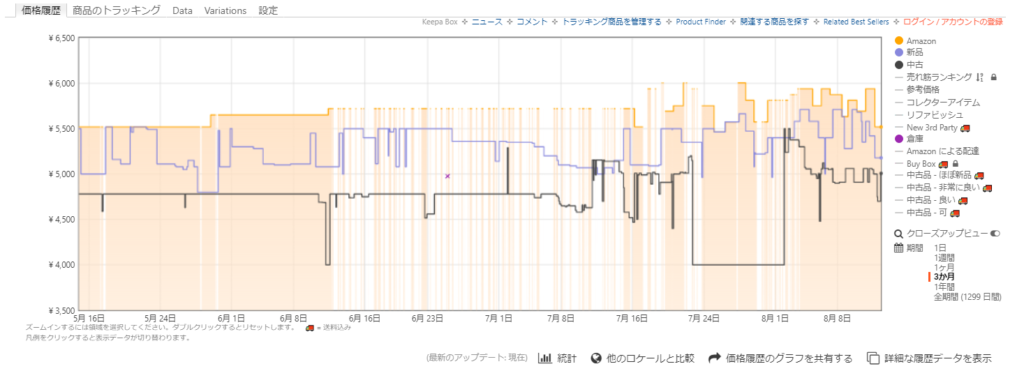
それぞれのグラフが示す意味は以下の通りです。
オレンジ色:Amazonが直接販売している商品の価格
青色:新品で販売している商品の最安値
黒色:中古で販売している商品の最安値
これらのデータ以外にも、以下のように様々なデータをグラフから確認することができます。
| 参考価格 | 定価や参考価格の推移 |
| コレクターアイテム | コレクターで販売している商品の最安値 |
| New 3rd Party | 自己発送商品の最安値 |
| 倉庫 | Amazonアウトレットの価格 |
| Amazonによる配達 | FBA配送商品の最安値 |
| 期間 | 1日・1週間・1ヶ月・3ヶ月・全期間から選択可能 |
また、keepaには有料版が存在します。
有料版に移行すると、更に以下のデータも取得することが可能になります。
| 売れ筋ランキング | 売れ行きのランキング推移 |
| Buy Box | カートの取得価格 |
| 新品のアイテム数 | 新品で販売している商品の出品者数 |
| 中古のアイテム数 | 中古で販売している商品の出品者数 |
| コレクターアイテム数 | コレクターで販売してる商品の出品者数 |
| 評価 | 評価値の推移 |
| レビュー数 | レビュー件数の推移 |
このようにkeepaの価格履歴グラフでは様々な情報を確認することが可能となっており、状況に応じて表示と非表示を切り替えられるため、大変優秀なツールとして人気を博しています。
Amazonセラー在庫数の表示
keepaには、Amazonセラーの在庫数を表示する機能があります。
keepaの拡張機能を追加すると、以下のように表示されます。
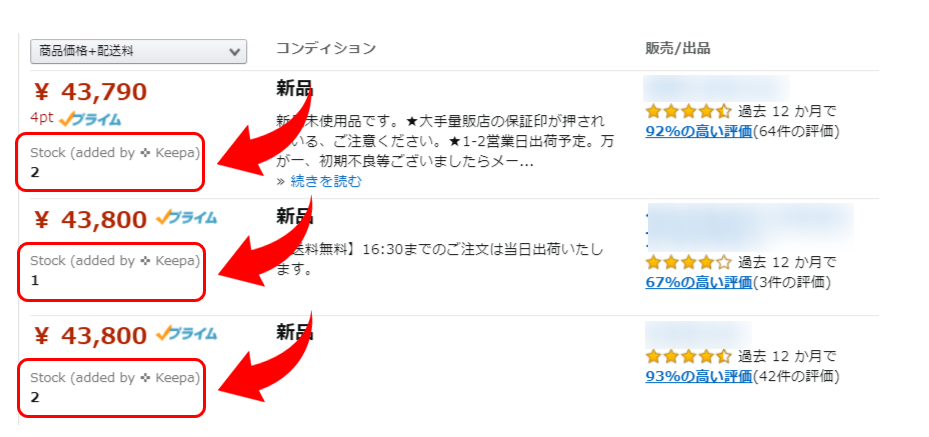
在庫数の表示機能を活用することで、ライバルの在庫数が少なければ仕入れ数量を多くし、ライバルの在庫数が多ければ仕入れ数量を減らすといったような、ライバルセラーの在庫状況に応じて仕入れ数量を調整することが可能になります。
また、1人の出品者のみ販売価格が低い商品の場合には、そのセラーの在庫数を確認して販売価格が高くなるタイミングを予想することもできます。
このように、在庫数が把握可能になることから、仕入れ判断をより正確に行うことができるようになります。
価格のトラッキング
keepaには、事前に設定した商品の価格よりも、販売価格が低くなった際に通知を受け取ることができるトラッキング機能が備わっています。
この機能は、“Amazon刈り取り” というせどり手法で良く利用されています。
keepaを活用したAmazon刈り取りの流れとしては以下の通りです。
keepaを活用したAmazon刈り取りの流れについて
登録した商品が設定した価格よりも低くなる
↓
keepaから価格が下がった旨の通知が届く
↓
通知が来た(相場より価格が下がった)タイミングで商品を仕入れる
↓
商品の相場が戻ったタイミングで販売する
このように、Amazon刈り取りをする場合、keepaは非常に便利なツールとなります。
ただし、トラッキング機能は拡張機能の追加では利用できず、keepaへのユーザー登録をする必要があるため注意しましょう。
そのため、keepaの価格履歴グラフをメインに使いたい方は、有料版への登録も検討してみましょう^^
keepaの拡張機能の追加とユーザー登録の手順

それでは、keepaの拡張機能の追加とユーザー登録の手順について解説していきます。
keepaの拡張機能の追加とユーザー登録の主な機能について
keepa拡張機能の追加
・価格履歴グラフの表示(無料版)
・Amazonセラー在庫数の表示
keepaユーザーの登録
・価格履歴グラフの表示(有料版)
・価格のトラッキング
では、それぞれの手順について解説していきます。
keepa拡張機能の追加と設定手順
まずは、keepa拡張機能の追加と設定手順から行っていきましょう!
具体的な手順は以下の通りです。
-
STEP01Gogele Chromeをインストールしよう
keepaは「GoogleChrome」というウェブブラウザを利用する方法が一般的です。
そのため、インストールしていない方はこちらからダウンロードしてセットアップを行っていきましょう。
既にインストールが終了している方は、そのままSTEP02へ進みましょう。
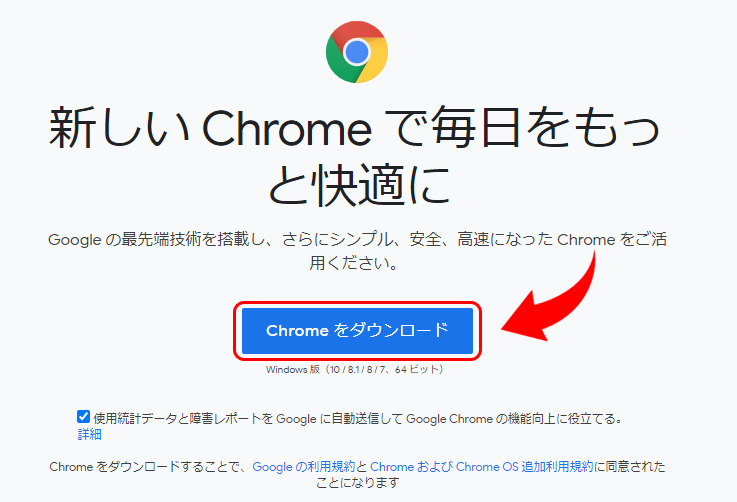
-
STEP02keepa拡張機能を追加しよう
Chromeのインストールが完了したら、こちらからkeepa拡張機能ページへ移動して、「Chromeに追加」をクリックしましょう。
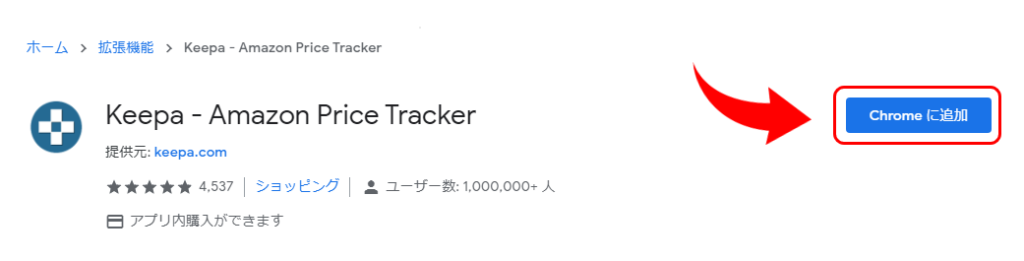
以上のでkeepa拡張機能の追加は完了です。
続いて、keepa拡張機能の設定に移りましょう!
-
STEP03keepa拡張機能を設定しよう
ここからは、keepa拡張機能の設定を行っていきます。
まず、Chromeの右上にあるkeepaマークを右クリックし、そこから「オプション」をクリックしましょう。
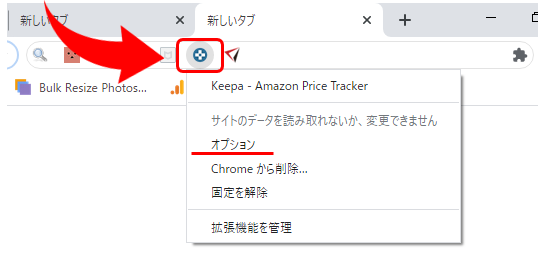
-
STEP04使いやすい設定にカスタマイズしよう
そうすると、keepaの設定画面が表示されるので、使いやすい設定にカスタマイズしていきましょう。
どう設定すれば良いか分からないという方は、以下の画像の設定内容を参考にしてみてくださいね^^

以上でkeepa拡張機能の追加と設定は完了です!
keepaユーザーの登録方法
次に、keepaユーザーの登録方法について解説していきたいと思います。
具体的な手順は以下の通りです。
-
STEP01keepa公式ページから言語設定をしよう
keepaは世界中で利用されているツールなので、初期の言語設定が日本語以外になっている場合があります。
そのため、こちらからkeepa公式ページに移動した後に、言語とAmazonの国籍を「日本(.JP)」に変更しておきましょう。
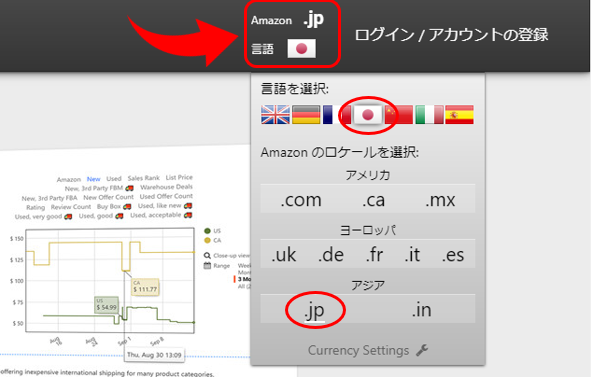
-
STEP02keepa公式ページから「ログイン/アカウントの登録」をクリックしよう
次に、keepa公式ページの右上にある「ログイン/アカウントの登録」をクリックしましょう。
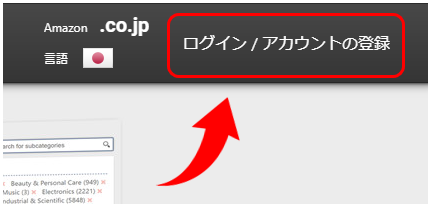
-
STEP03必要事項を入力してアカウント登録をしよう
続いて、アカウント登録タブを選択し、必要事項を入力した後「アカウント登録」をクリックしましょう。

-
STEP04使いやすい設定にカスタマイズしよう
そうすると、入力したメールアドレスにkeepaからメールが届くはずので、記載されているURLをクリックしてメールアドレスの認証を行いましょう。
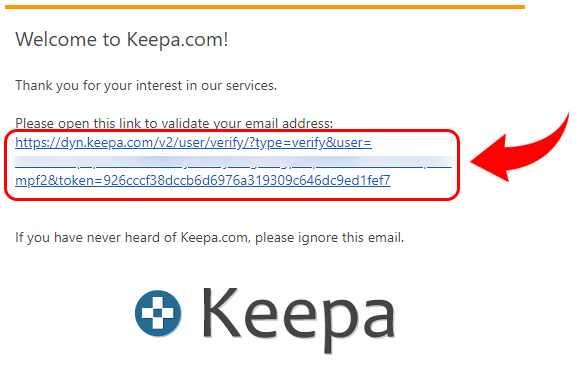
以上でkeepaユーザー登録は完了となります。
お疲れ様でした^^
ただし、keepaの価格履歴グラフで正確な仕入れ判断をするには有料版への登録が必須となるので、次章の内容を参考に有料版の登録も検討してみてくださいね^^
有料版の詳細とその登録手順

以前は、keepaの全機能が完全無料で利用できていたのですが、“2019年2月”より一部の機能が「有料化」されました。
無料から有料へ切り替わった主な機能は以下の通りになります。
keepa有料版の機能について
価格履歴グラフの表示(売れ筋ランキング・Buy Box…etc)
eBay価格履歴グラフの表示
5トークン/分のAPIへの基本アクセス
価格上昇のトラッキング
特に、価格履歴グラフに関しては、正確な仕入れ判断を行うために必須とも言える「売れ筋ランキング」が利用できないため、keepaを仕入れ判断に利用しようと考えている方は、有料版の登録を必ず行っておきましょう!
また、価格のトラッキング機能も、価格上昇のトラッキングや細やかな情報を利用したトラッキングについては、有料版のみで利用可能になっています。
ただし、価格のトラッキング機能は無料版でも十分使えるため、一度無料版を試した後に有料版の機能を利用したいと感じた方のみ、有料版への登録を検討してみると良いでしょう。
keepa有料版の料金
それでは、次にkeepa有料版の料金について解説していきます。
keepa有料版の料金は月額払いと年額払いの2種類があり、それぞれの料金は以下の通りです。
keepa有料版の料金について
月額払い:15€(約1,800円)
年額払い:149€(約17,880円)
※1€=120円の換算レートを使用したものとする
そのため、年払いの方が毎月310円程度お得になり、年間約3,720円程度お得になる計算になりますね。
keepa有料会員登録の方法
それでは、上記の内容を踏まえたうえで有料版を利用したい方は、これからご紹介する手順で有料版への移行を進めていきましょう。
具体的な手順は以下の通りです。
-
STEP01keepa公式ページからサブリクションをクリックしよう
登録したユーザーでログインをして、ユーザー名から「サブスクリプション」をクリックしましょう。
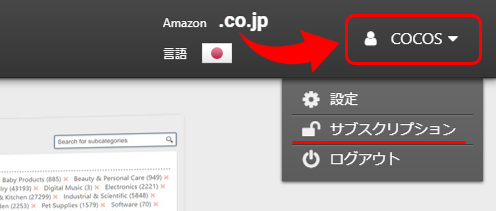
-
STEP02サブスクリプションから「Data Access」のボタンをクリックしよう
サブスクリプションのページから、「Data Access」のボタンをクリックしましょう。
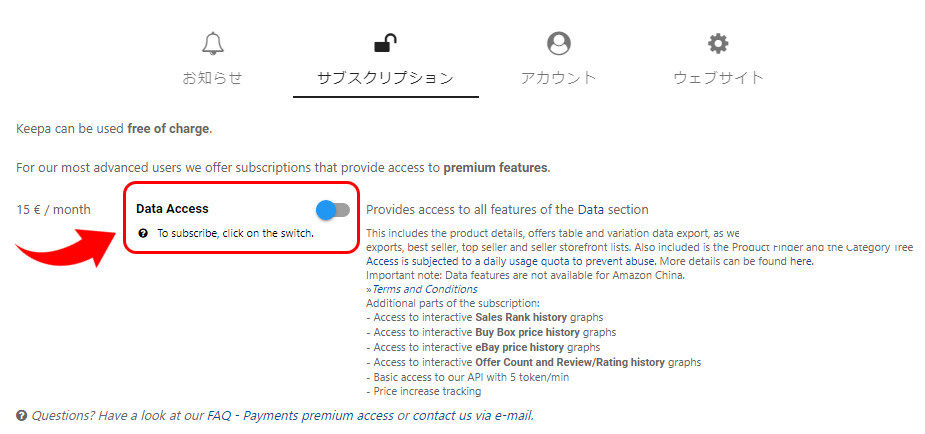
-
STEP03必要事項を入力して「SUBSCRIBE NOW」をクリックしよう
そうすると、以下のようなページが表示されるので、必要事項を入力して「SUBSCRIBE NOW」をクリックしましょう。

「Individual」or「Business」
個人の場合は「Individual」を選択し、法人の場合は「Business」を選択しましょう。Full name , Address , japan , City , Postal code
Full name :氏名
Address :市町村以下の住所
japan :居住国
City :都道府県
Postal code:郵便番号Credit Card , Coupon code
Credit Card :クレジットカード情報
Coupon code:クーポンコード(空欄でOK)「15 € / Month」or「149 € / Year」
月額払いの場合は「15 € / Month」を選択し、年額払いの場合は「149 € / Year」を選択しましょう。I have read and accept the Terms and Conditions.
チェックを入れる(利用規約に同意する)以上で有料会員の登録は完了です。
お疲れ様でした^^
keepaの使い方

登録が完了したら、実際にkeepaを利用していきましょう。
今回は、以下の3つの利用方法をメインに解説していきたいと思います。
keepa機能の利用方法について
価格履歴グラフ
Amazonセラー在庫数
価格のトラッキング
それでは、それぞれの利用方法について詳しく見ていきましょう!
価格履歴グラフ
keepaの価格履歴グラフは、Amazonの商品ページから確認することが可能です。
グラフは表示情報の右にあるボタンをクリックすることで、表示と非常時を切り替えることができます。
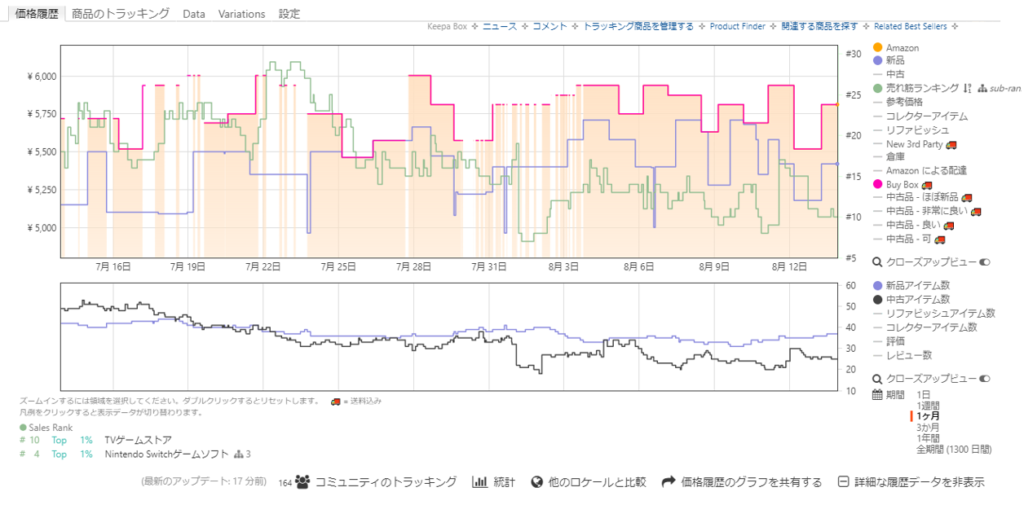
また、拡張機能のアドオンの設定から「Amazon…価格の履歴グラフを表示する」の項目を「はい」に設定することで、商品の一覧ページからも価格履歴グラフを確認することが可能となります。
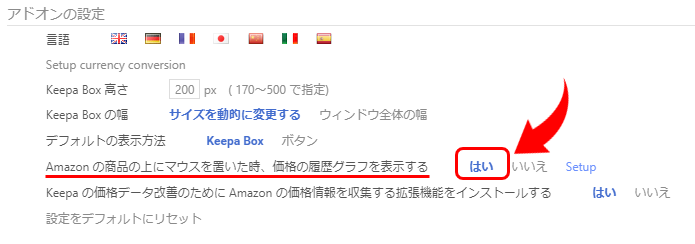
商品の一覧ページから価格履歴グラフが確認できるようになることで、リサーチの際に毎回商品ページを開く必要がなくなるため、作業の効率化を図ることもできます。
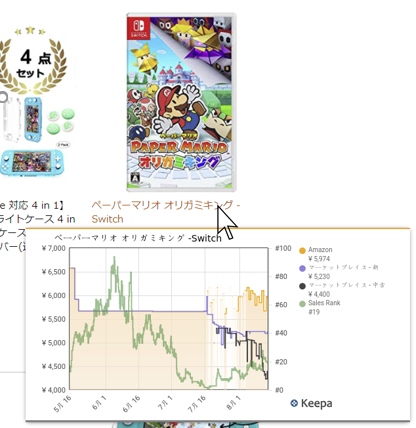
後は、この価格履歴グラフを活用して、仕入れ判断を行っていきましょう。
また、このグラフを利用した仕入れ判断の方法が分からない方は、こちらの記事で判断基準や確認すべきポイントなどを詳しく解説していますので、ぜひ参考にしてみてください^^

Amazonセラー在庫数
Amazonセラーの在庫数は、拡張機能のアドオン設定から「一部の販売者…在庫数を表示させる」の項目を「はい」に設定することで表示させることが可能です。
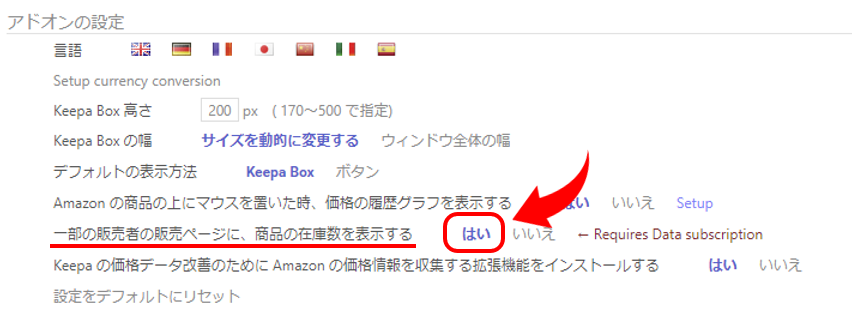
この設定を行うと、出品者一覧ページから在庫数を確認することが可能になります。
ただし、この在庫数の表示機能は「一部」との記載があるように、なかには在庫数が表示されないセラーも一定数存在するので、その場合はセラーの規模(メーカー or 業者 or せどらー)で大体の在庫数を予想すると良いでしょう。
価格のトラッキング
それでは次に、価格のトラッキングの方法を解説していきます。
トラッキング機能を使うには、まず追跡したい商品を登録する必要があります。
登録する方法は主に以下の2通りの方法があります。
トラッキング機能の登録方法について
1商品ごとに登録する
複数の商品をまとめて登録する
それぞれの方法について、順番に解説していきます。
1商品ごとに登録する
まずは、商品を1つずつ登録していく方法から解説していきます。
この方法は、複数まとめて行う方法より効率は悪いですが、商品ごとに通知価格の設定を行えるため、詳細な設定を行いたい場合に有効です。
まずは、登録したい商品ページを開き、その商品のkeepaグラフの上部にある「商品のトラッキング」をクリックしましょう。
その後、通知を送るタイミングの価格を設定し、「トラッキングの開始」をクリックします。
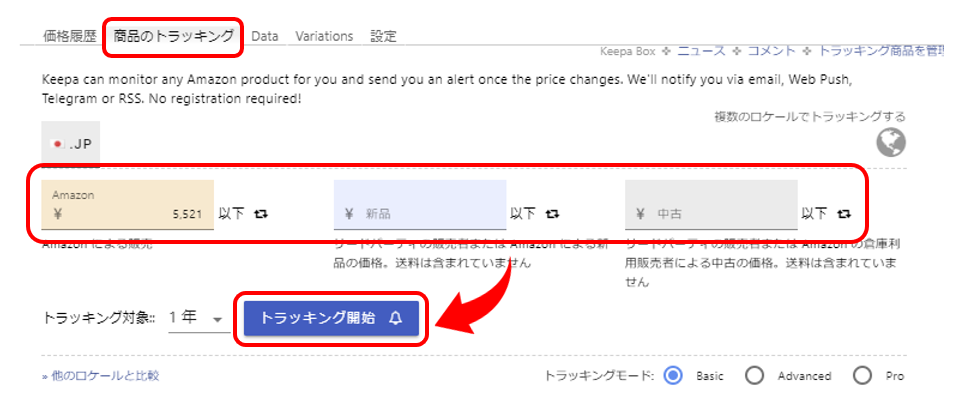
以上でトラッキングの登録は完了です。
あとは、設定値より価格が下回った場合、自動的に登録しているアドレスへ通知が届きます。
また、トラッキングの機能には価格設定以外にも、以下のような設定が可能です。
複数のロケールでトラッキングする
海外のAmazonで同一の商品がある場合、同時にトラッキングする機能です。
トラッキング対象
トラッキングを行う期間のことです。
ここで設定した期間を超えると、その商品のトラッキングが自動で停止されます。
トラッキングモード
トラッキング機能には、「Basic・Advanced・Pro」の3種類のモードがあります。
右に行くほど詳細な設定が可能になります。
ただし、Proの機能は有料会員のみ利用可能です。
複数の商品をまとめて登録する
それでは、次に複数の商品をまとめて登録する方法を解説していきます。
こちらの方法は、トラッキングしたい商品を溜めておき、一括で登録する方法になるので効率的ではありますが、設定が一律となり詳細な設定は難しいです。
-
STEP01トラッキングしたい商品をほしい物リストに追加しよう
まずは、トラッキングしたい商品ページから「ほしい物リストに追加する」をクリックして複数の商品を追加していきましょう。
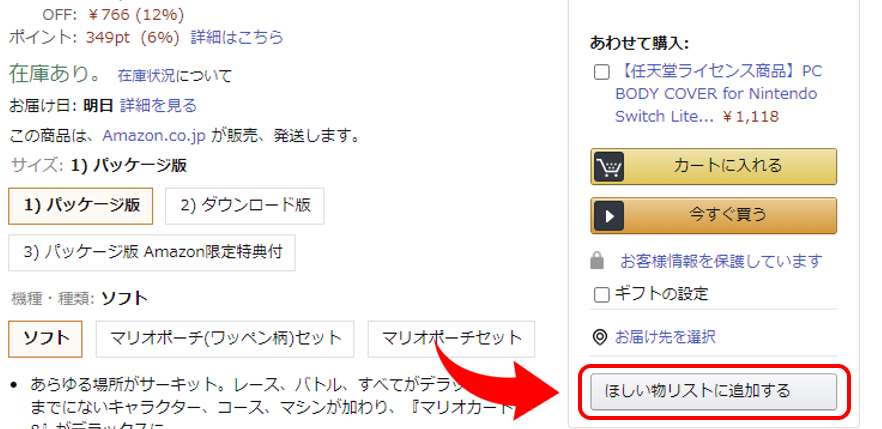
-
STEP02ほしい物リストを公開設定に変更しよう
アカウント&リストから「ほしい物リスト」をクリックしましょう。
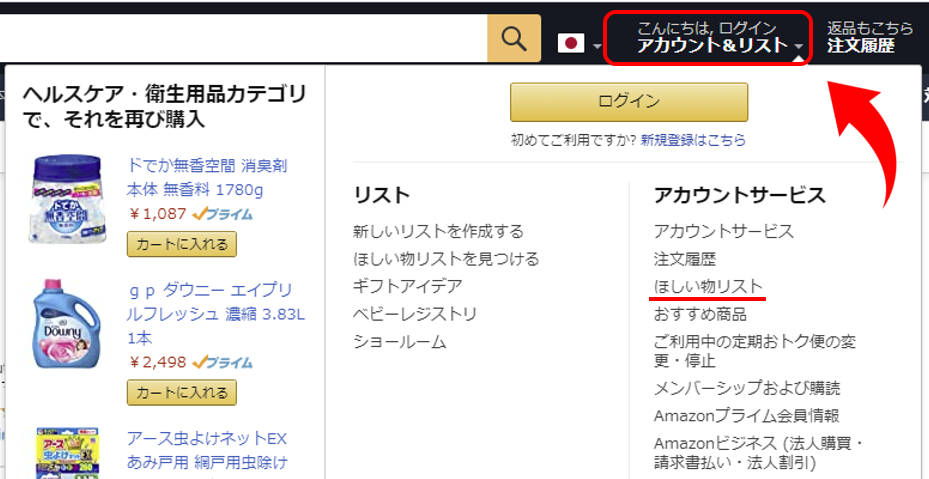
次に、ほしい物リストが非公開設定になっている場合は、その他から「リストの設定」を選択します。

そうすると、管理リストが表示されるので、「公開/非公開の設定」から公開を選択して、「変更を保存」をクリックしましょう。
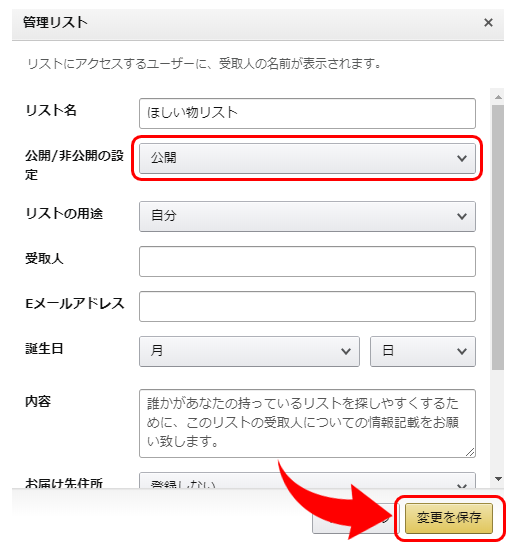
ほしい物リストが公開設定に変更されたことを確認してから、トラッキングしたいほしい物リストページのURLをコピーしましょう。
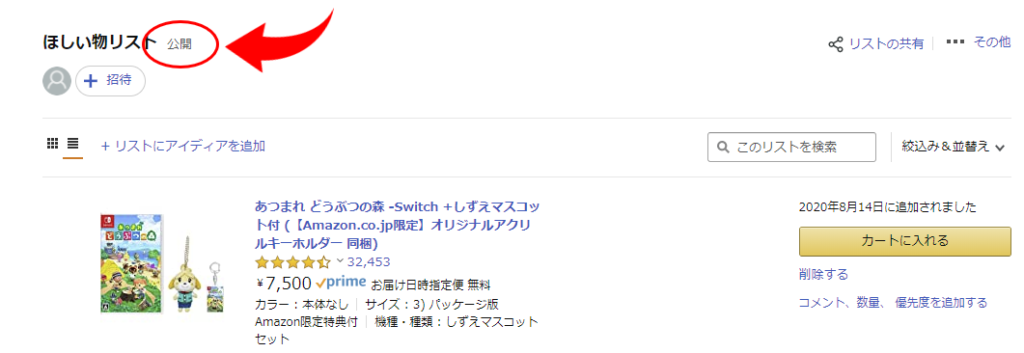
-
STEP03keepaからトラッキングしたい商品を一括登録しよう
次に、keepa公式サイトのトラッキングから「ほしい物リストをインポート」をクリックします。
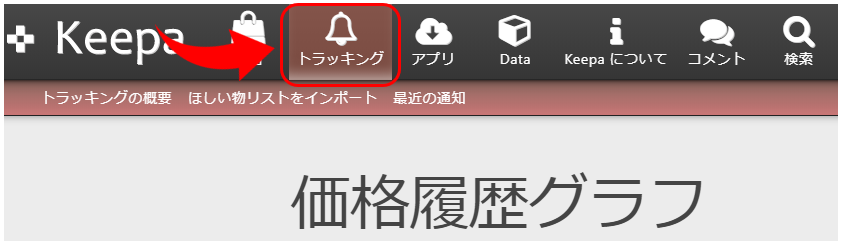
公開されたほしい物リストをインポートするページが表示されるので、先ほどコピーしたURLを張り付けて「送信する」をクリックしましょう。

後は、先ほど追加したほしい物リストの商品のトラッキング設定を行います。
この方法では、全商品に対して一律の割合を設定して、価格がその割合より低くなった時に通知が来る設定をすることが可能です。
設定項目の入力が完了したら、「トラッキング開始」をクリックしましょう。
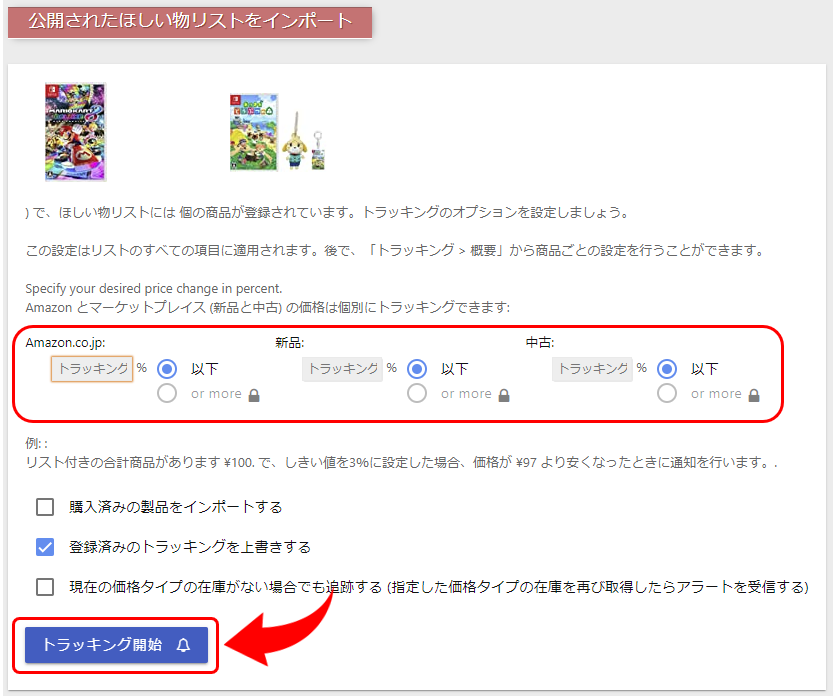
以上で複数の商品を一括で登録する方法は終了です。
お疲れ様でした^^
しかし、使いこなせると非常に便利なツールなので、少しずつ学びながら使い方をマスターしていきましょう^^
keepaの利便性を高める拡張機能

keepaの価格履歴グラフから商品の販売個数を調べるには、売れ筋ランキングのギザギザ部分を一つずつ数える必要があります。
ただ、そんなことをしていれば、回転の良い商品になればなるほど多くの時間を要してしまいますよね。
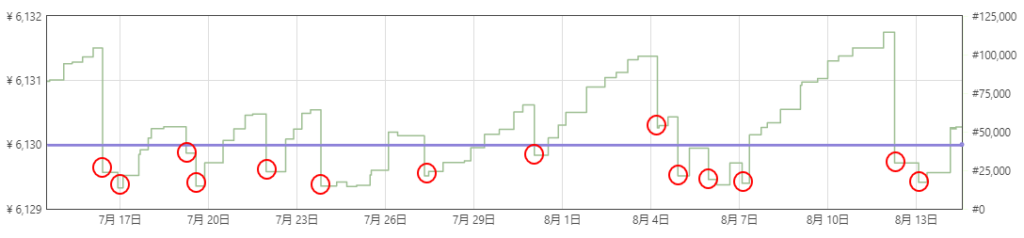
そこで、今回オススメするのがkeepa専用の無料ツールである「キーゾン」です。
キーゾンは、商品の販売個数を ”数値化” して表示してくれるため、仕入れ判断を効率的に行うことが可能になります。
キーゾンを導入すると、以下のようにkeepaグラフの上部に販売個数が表示されます。
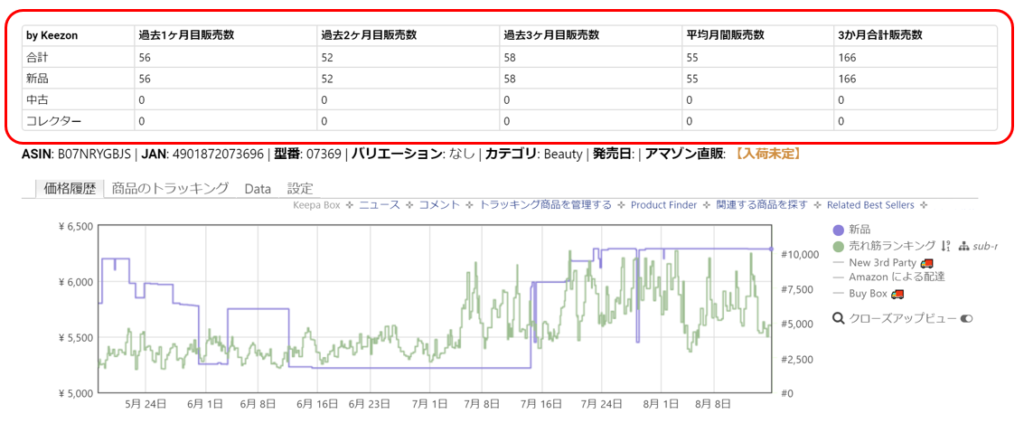
グラフから感覚的に販売個数を予想するのも良いですが、数値化されているとより明確に販売個数が把握できるため、より正確な仕入れ判断を行うことができます。
キーゾンの導入方法や使い方に関しては、以下の記事で詳しく解説していますのでぜひ参考にしてみてくださいね^^

まとめ

いかがでしたでしょうか?
今回は、モノレートの代替ツールとして人気の高い「keepa」の各種機能から具体的な使い方まで詳しく解説しました。
最後に、今回の内容の振り返りとまとめをして終わりましょう!
keepaの主な機能は価格履歴グラフ、セラー在庫数の表示、価格のトラッキングの3つ
セラー在庫数の表示、価格のトラッキングは無料でも十分使える
価格履歴グラフは、有料版のみランキングが表示されるため、有料版登録が必須
keepaは商品一覧からもグラフを確認できるので効率的にリサーチ可能
keepaには専用ツールのキーゾンでランキンググラフのギザギザを数値化できる
Amazonせどりで正確な仕入れ判断をすることは、安定かつ長期的に稼ぎ続けるために非常に重要なポイントになります。
また、keepaは商品一覧ページから価格履歴グラフを確認できたり、キーゾンを導入することで販売個数を数値化できたりとリサーチ効率の向上を図ることが可能です。
そのため、モノレートの代替ツールとして何を使うか迷っている方は、1ヶ月だけでもkeepaを利用してその利便性を確かめてみることをオススメします^^
あなたのために問題解決へ向けてサポートさせていただきます!
.png)

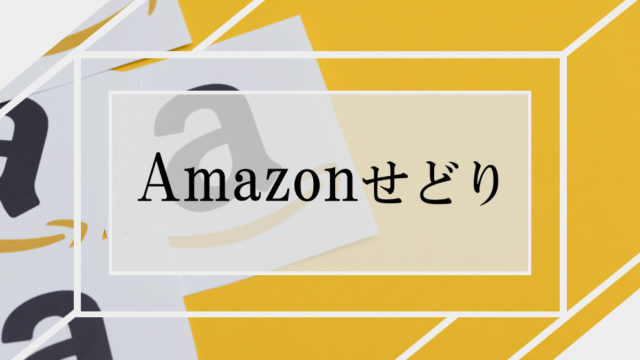



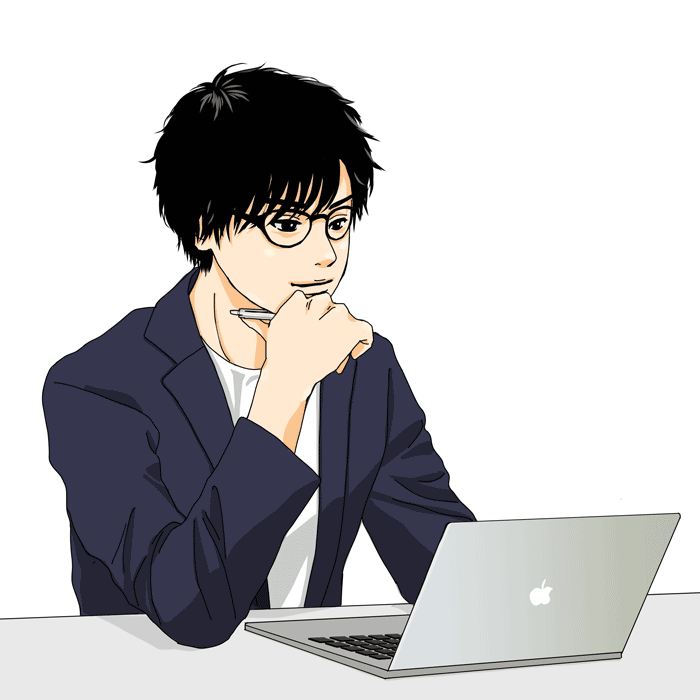







.jpg)





