こんにちは、COCOです!
Amazon出品用アカウントの登録が完了したら、いよいよ「出品作業」に入ります。
まだ、出品用アカウントの登録が完了されていないという方は、以下の記事で登録手順について詳しく解説していますので、ぜひ参考にされてみてください^^

Amazonというプラットフォームをお借りしているとはいえ、出品者として商品を販売していくというのは楽しみな反面、不安も大きいですよね…(^_^;)
初めての出品作業で上手く出来るか不安…
出品方法について1から詳しく知りたい…
色々と調べてみたけど、細かい条件や規約ばかりでウンザリ…
特にせどり初心者の方は、このような不安や悩みを抱える方も多いのではないでしょうか。
今回は、そんな「Amazonでの出品方法について教えてほしい!」という方に向けて、出品完了までの手順はもちろん、その後の納品方法まで詳しく解説したいと思います!
それではさっそく参りましょう!
出品作業はFBAサービスを活用しよう

「ん…? FBA…!? 何それ…?」
お気持ちは分かります…(^_^;)
出品作業の解説に進むかと思えば、突然の専門用語…。
困惑しますよね。
・何か難しそう…
・専門的な話しは止めて…
そう思われた方はご安心ください^^
一見難しそうに感じるFBAも、その概要と特徴をしっかりと理解すれば、あなたのAmazonせどりを何倍も効率的にしてくれる優れたサービスなんです。
FBAとは「フルフィルメント by Amazon」の略称であり、簡単にまとめると、「商品の保管から注文処理、配送、返品に関するカスタマーサービスまでを出品者に代わり、Amazonが全て代行してくれるサービス」のことを言います。
せどり初心者向けに、「FBAの概要やメリット・デメリット」について詳しく解説していますので、はじめに以下の記事をゆっくりと読み進めてみることをオススメします^^

Amazonで出品作業を行う場合、FBAを利用しているか否かで作業手順が少々変わってきますので、今回は「FBAサービスを利用している前提」で解説をしていきたいと思います。
FBAの概要や特徴をしっかりと理解したうえで出品作業に移るのも良いでしょう^^
一緒に出品作業を行ってみよう

それでは、FBAの概要を理解したところで出品作業に移りたいと思います。
今回はこちらの商品を例に出品作業を行っていきます!

1つずつ細かく解説していきますので、お手元のスマホもしくはパソコンと一緒に登録を進めていきましょう!
-
STEP01出品したい商品の登録を行う
Amazonセラーセントラルにマイページにログインしましょう。
「在庫タブ」から「商品登録」をクリックします。
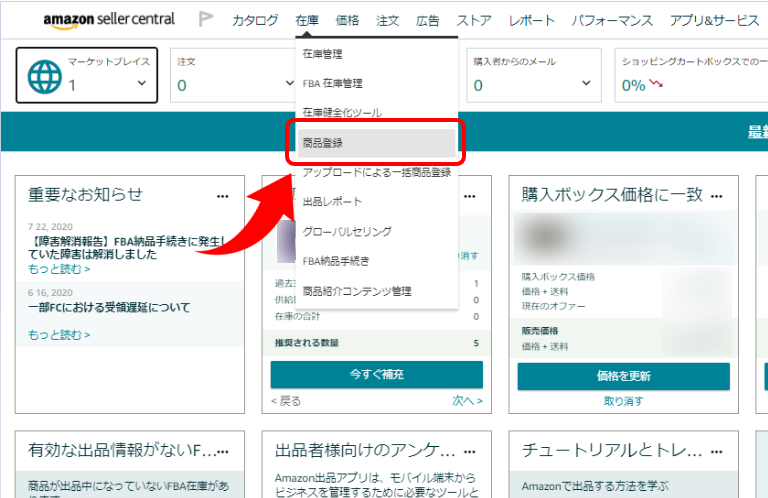
以下のような画面に移りますので、続いて「商品名もしくはJANコード」を入力していきます。
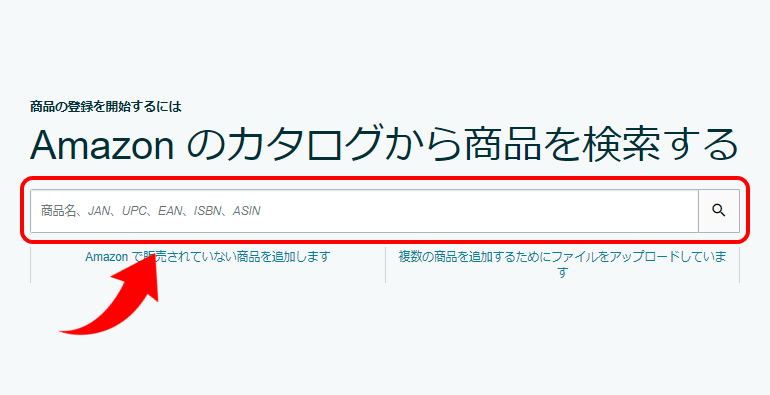
”JANコード” とは商品のバーコード下に印字してある番号のことですね^^
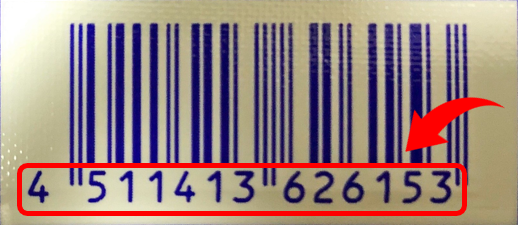
こちらの番号(JANコード)を入力していきましょう!
そうすると、対象の商品が出てきますので「コンディションを選択」から、「新品」を選択しましょう。
その後、「この商品を出品する」をクリックしてもらえればOKです。
-
STEP02販売価格などを設定しよう
続いて、在庫数や販売価格について設定を行っていきます。
基本的には赤枠で囲った部分が必須項目になっていますので、それぞれ順番に入力・選択を行っていきましょう。
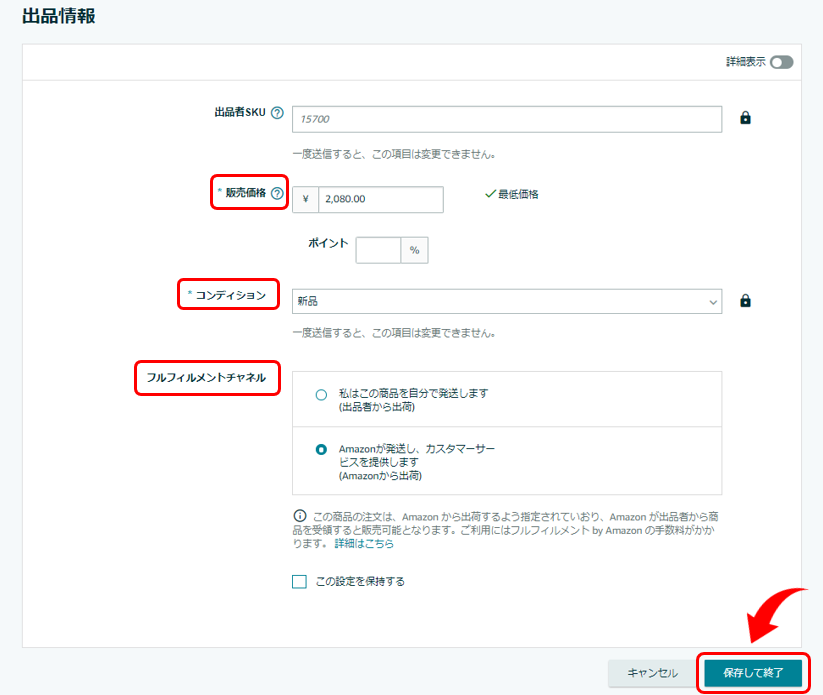
販売価格
ご自身が販売したい価格します。
仕入れ値を確認して、利益計算が間違っていないか最終チェックを行っておきましょう。コンディション
今回は新品の商品を出品しますので「新品」を選択しましょう。
前述のコンディションを選択の時点で ”新品” を選択していた場合、基本的には新品以外を選択肢はありません。
今回の出品では、FBAサービスを利用していることを前提とするため、「Amazonが発送し、カスタマーサービスを提供します(Amazonからの出荷)」を選択しましょう。すべての入力ならびに選択が完了したら、「保存して終了」をクリックしましょう。
-
STEP03危険物の設定をしよう
「バーコードのタイプを選択する」という画面にいきますので、そのまま「保存して次に進む」をクリックしましょう。
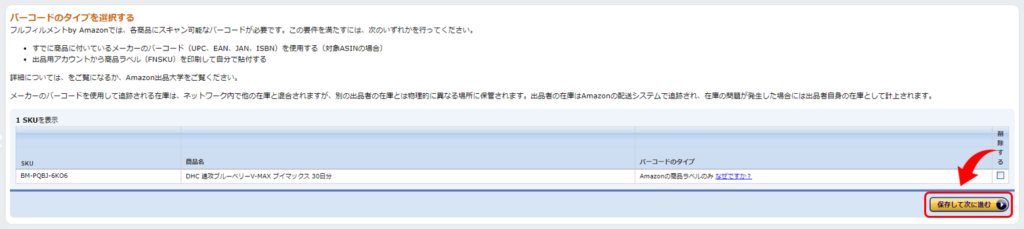
次に「Amazonから出荷」という画面にいきますので、「危険物情報を追加」をクリックしましょう。

そうすると、危険物関連で「必要な商品情報」の選択を求められますので、それぞれ適切な選択を行っていきます。
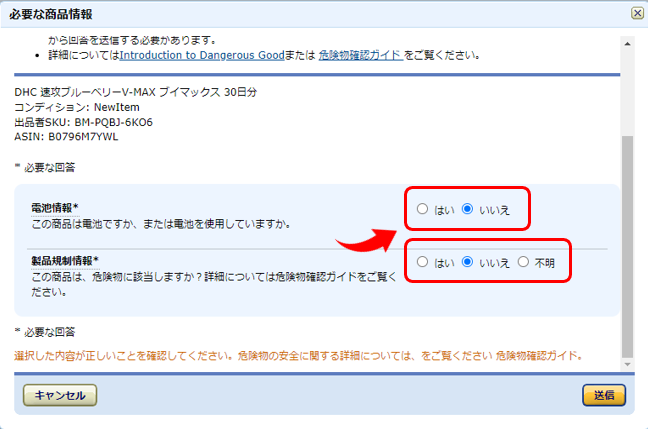
今回、例にあげた商品は”危険物”ではありませんので、すべての選択肢において「いいえ」を選択した後、「送信」をクリックしましょう。
送信が無事完了したら、「完了」と表示されます。
危険物商品の調べ方をはじめとした詳しい概要については、以下の記事で詳しく解説していますので、ぜひ参考にしてみてくださいね^^
 【せどり初心者必見】危険物を完全攻略!注意点から納品方法まで徹底解説しますこんにちは、COCOです! 今回はせどり初心者の方に敬遠されがちな「危険物」をテーマにお話しを進めたいと思います。 特に最近...
【せどり初心者必見】危険物を完全攻略!注意点から納品方法まで徹底解説しますこんにちは、COCOです! 今回はせどり初心者の方に敬遠されがちな「危険物」をテーマにお話しを進めたいと思います。 特に最近...そのまま、元のページに戻りますので「保存して次に進む」をクリックしましょう。
-
STEP04納品プランを作成しよう
まず、納品プランの作成にあたり「新規で追加 or 既存のプランで追加」を選択する必要がありますので、初めての商品を扱う場合は、「新規の納品プランを作成」を選択しましょう!
その後、梱包タイプの選択に移りますので、「個別の商品」を選択しましょう。

全ての選択が完了したら、「続ける」をクリックしましょう。
COCO1つの商品を大量に納品する場合は、”メーカー梱包” を選択しましょう!
それぞれの納品パータンに応じて適切な選択を行うことが大切です^^
さて、ここからは納品作業の流れを具体的にイメージできるよう、以下のようなフローで解説していきたいと思います^^
chapter1.数量を入力
↓
chapter2.商品の準備
↓
chapter3.商品ラベルを貼付
↓
chapter4.納品の確認
↓
chapter5.発送準備
↓
chapter6.納品内容の確認chapter1.数量を入力
前回の続きから、以下のような画面に進むと思いますので、「数量」の部分に納品予定の商品数を入力してあげましょう。
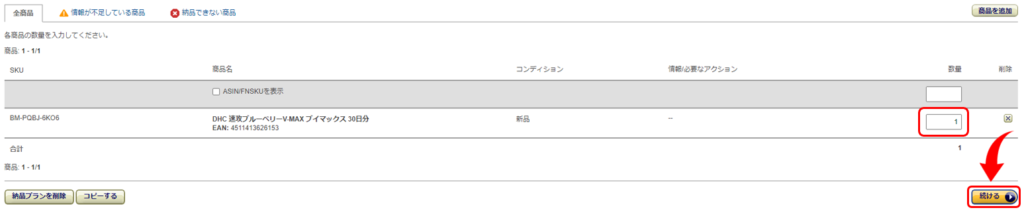
数量が入力できていることを確認したら、「続ける」をクリックしましょう。
chapter2.商品の準備
続いて、商品の準備に移りますので「誰が梱包準備をしますか?」の部分で「出品者が行う」と選択しましょう!
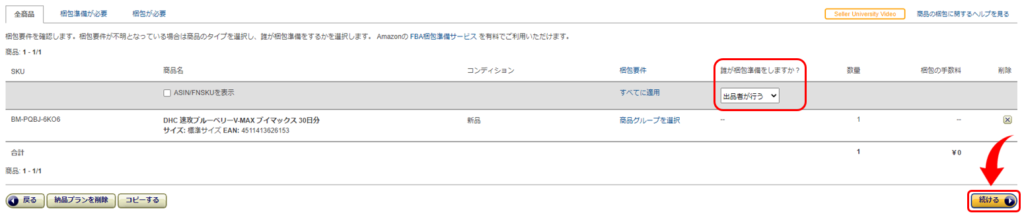
ちなみに ”梱包準備” とは、この後に実施予定のラベルシールの貼り付けを「出品者が行うのか、それともAmazon側に代行してもらうのか」ということを意味しますが、基本的には ”出品者が行うもの” と考えてもらって構いません。
もちろん、Amazonの代行サービスを利用するのも良いですが、1個あたり数十円の手数料が取られてしまうため、ほとんどのせどらーは自身で貼り付けを行う場合が多いです。
代行サービスの概要については、以下よりご確認ください^^
Amazonに専用のFBA対応ラベルシールが売られていますので、事前に準備しておくと良いかと思います。
せどり初心者に必須のアイテムを始め、持っておくと便利なアイテムまで、以下の記事で詳しくご紹介しています。
こちらもぜひ参考にしてみてくださいね^^ 【初心者必見】せどりの準備に必要なものを徹底解説しますこんにちは、COCOです! せどりに限らず、あらゆるビジネスにおいて「準備」というのはとても大切なことですよね。 仕事の質を高め...
【初心者必見】せどりの準備に必要なものを徹底解説しますこんにちは、COCOです! せどりに限らず、あらゆるビジネスにおいて「準備」というのはとても大切なことですよね。 仕事の質を高め...選択が完了したら、「続ける」をクリックしましょう。
chapter3.商品ラベルを貼付
ここでは、商品に貼付するためのラベルシールを印刷します。
「ラベルを印刷」をクリックすると、専用のPDFがダウンロードされるので、専用のラベル用紙に印刷を行いましょう!

次に、印刷したラベルシールを商品のバーコード部分に貼り付けましょう。
以下の写真のようなイメージでOKです^^

貼り付けが完了したら画面に戻り、「続ける」をクリックしましょう。
chapter4.納品の確認
続いて、納品先の確認に移ります。
FBAサービスを利用している場合、納品先は以下のAmazon倉庫へランダムに振り分けられます。

ここでは特に入力や選択を必要としませんので、そのまま「承認して次へ」をクリックしましょう。
そうすると、次頁に移りますので、続けて「納品作業を続ける」をクリックしましょう。

chapter5.発送準備
次に、発送方法を入力していきます。
こちらは、ご自身が利用する配送業者を選択しましょう。
今回は ”ゆうパック” を例に進めていきたいと思います。
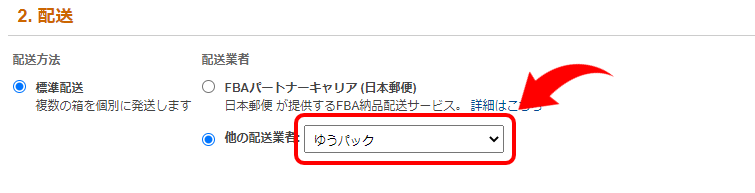
そのまま下にスクロールして、「どのように梱包されますか?」と聞かれるので、「輸送箱数【1個】」を選択しましょう。
輸送箱数が2個以上の場合は、「輸送箱数【複数】」を選択してもらえればOKです^^
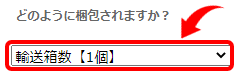
その後、「消費期限・輸送箱の重量・輸送箱の寸法」について、それぞれ入力をしていきましょう。
消費期限が無い商品については、入力する必要はありません。
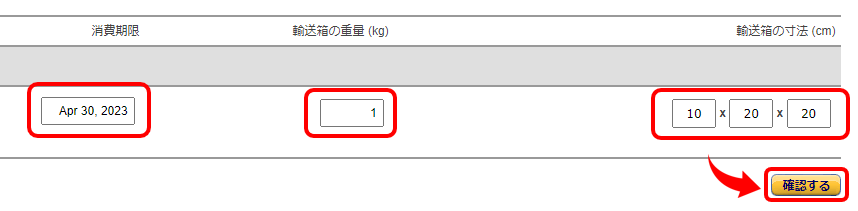
それぞれ入力が完了したら、「確認する」をクリックしましょう。
問題なければ、「入力値が確認できました」と表示されます。
COCO輸送箱として使用する段ボールは、納品予定の商品の大きさ・数量に応じて適切なサイズのものを使うようにしましょう^^
chapter6.納品内容の確認
最後に納品内容の確認に移ります。
具体的には、配送ラベルの印刷を行い、先ほど梱包が完了した輸送箱の上面にラベルを貼り付けます。
まずは「配送ラベルを印刷」をクリックすると、ラベルシールの時と同様にPDFがダウンロードされますので、印刷を行いましょう!
こちらは専用のラベル用紙などを準備する必要はなく、”A4用紙” でOKです。

印刷が完了したら、そのまま輸送箱の上面に貼り付けを行いましょう。
その際に、配送ラベルが濡れた場合に滲んでしまうことがないよう、OPPテープなどで配送ラベル全体を覆っておくと良いでしょう。
全てのフローが完了したら画面に戻り、「クリックすると納品が完了します」をクリックしましょう。
後は、指定の配送先(Amazon倉庫)へ発送すれば出品&納品作業の完了です!
お疲れ様でした^^
出品作業の効率化を図ろう

さて、これまで出品作業の具体的なやり方について解説をしましたが、ここからはもう一段踏み込んで、「出品作業の効率化」にフォーカスしてお話しをしたいと思います。
せどりには、出品作業を始め、あらゆる作業の効率性を高めてくれる便利なツールが数多く存在します。
今回は、そんなツールの中から ”出品作業の効率化” が期待できるCOCOオススメのツールをご紹介したいと思います^^
それは、せどり総合管理ツールと呼ばれる「プライスター」です!
せどり界隈では非常に有名なツールの1つですので、せどり初心者の方も一度は耳にしたことがあるのではないでしょうか。
当ブログでは、プライスターの概要からメリット・デメリットまで詳しくご紹介しています。
以下の記事にすべてまとめていますので、ぜひ参考にしてみてくださいね^^

また、プライスターを用いたFBA納品のやり方については、”プライスター公式” が分かりやすく解説していますので、こちらもぜひ参考にしてみてください。
Amazonせどりで ”早く大きく稼ぎたい” という方は、プライスターのようなせどり専用ツールの導入を検討してみてはいかがでしょうか?
まとめ

いかがでしたでしょうか?
今回は、Amazonせどりにおける ”出品作業のやり方” について解説しました。
聞き慣れない言葉もあったかと思いますし、最初は出品作業に時間が掛かってしまうこともあるでしょう。
しかし、数をこなすうちに段々と慣れてきますので、最初は辛抱強く頑張りましょう!
出品作業にある程度慣れてきたら、プライスターなどのせどり専用ツールの導入も検討しつつ、更なる作業の効率化を目指してみてくださいね^^
最終的には、出品作業や納品作業の全てを「外注化」できたらベストだと思います。
あなたの理想のスタートアップへ向けてサポートさせていただきます!
.png)

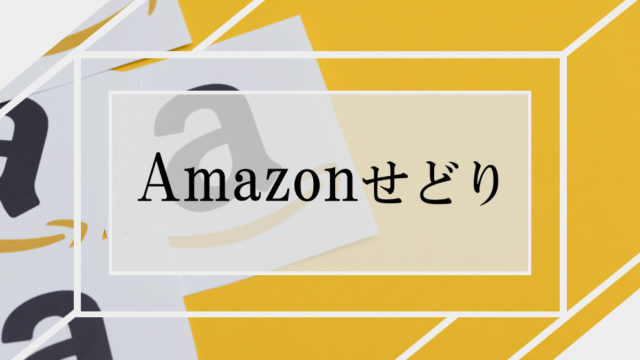



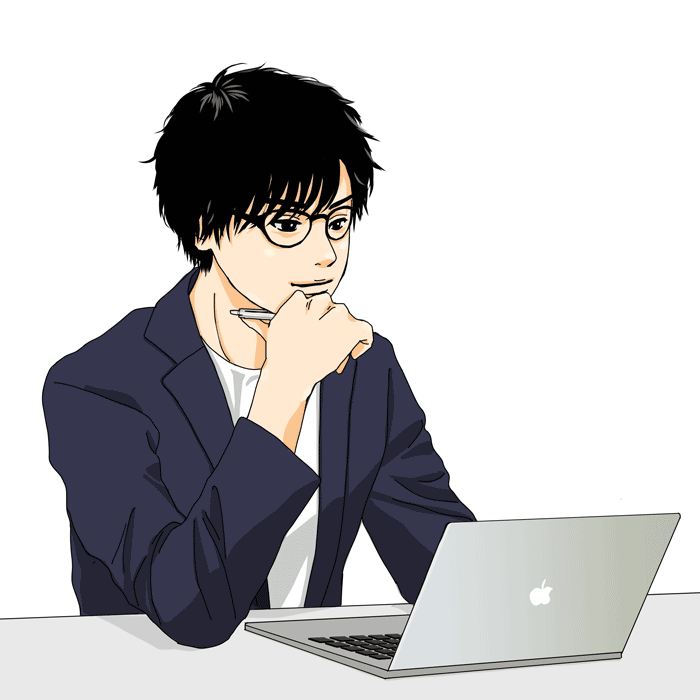






.jpg)




