こんにちは、COCOです!
今回は、電脳せどりを実践するのであれば必ず導入しておきたいツールの1つである「アマキパ」について解説していきます。
アマキパを一言で表すのであれば、シンプルに「リサーチ効率の向上が期待できるツール」。
これに尽きるでしょう。
後ほどアマキパの設定方法や機能についてはお伝えしますが、「keepa」との連携によって商品リサーチが大きく捗ります。
特に、本業のかたわらでせどりビジネスを実践するサラリーマンにとっては、”時間短縮” という点において、強い味方になってくれるはずです。
ぜひ、この機会にアマキパの機能や使い方を理解し、リサーチの効率化を図っていきましょう!
ちなみに「keepa」の導入方法や使い方に関しては、過去の記事で解説しています。
気になった方は覗いてみてください^^

それでは、早速まいりましょう!
アマキパに備わっている機能が分かる
アマキパを利用する際のオススメ設定が分かる
アマキパの使い方が分かる
まずは「アマキパ」の拡張機能を導入しよう

はじめに、アマキパの拡張機能を導入していきましょう。
以下より、Googleウェブストアに移動できます。
ウェブストアに移動したら、「Chromeに追加」をクリックしましょう。
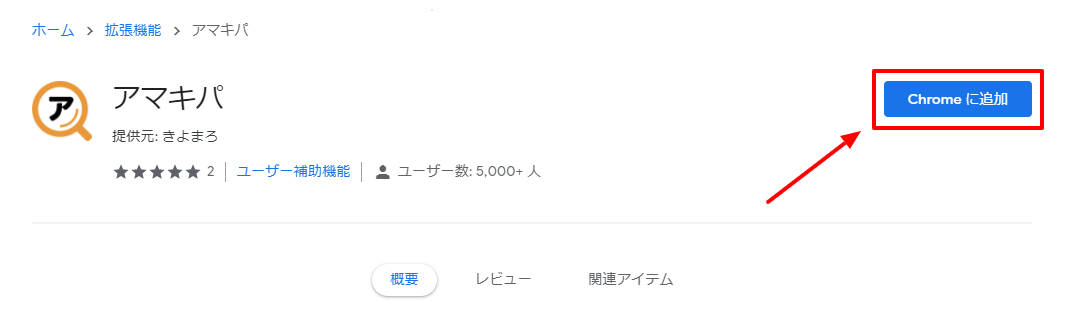
正常にインストールが完了すると、画面右上の拡張機能一覧のアマキパのアイコンが表示されるため、そのままアイコンをクリックしましょう。
そうすると、以下のようにアマキパの設定画面が表示されます。
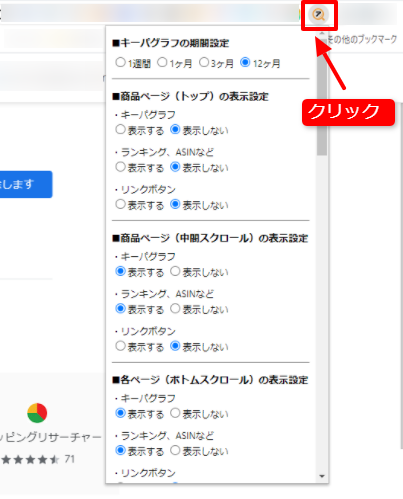
ここからは、各機能の解説とオススメの設定方法について解説していきます。
アマキパに搭載されている機能とオススメの設定方法

それでは、アマキパに搭載されている機能とオススメの設定方法について解説します。
解説する項目は以下の通りです。
keepaグラフの期間設定
各ページごとのグラフ表示設定
出品者在庫数の表示設定
セラーIDとストアフロントの表示設定
セラー固定表示の解除ボタン設定
それでは、1つずつ順番に見ていきましょう!
アマキパの設定①:keepaグラフの期間設定

こちらは、keepaと連動してアマキパが表示するグラフになります。


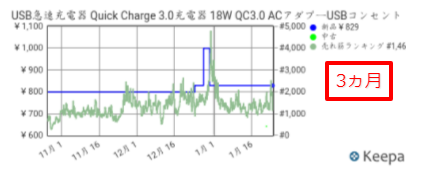
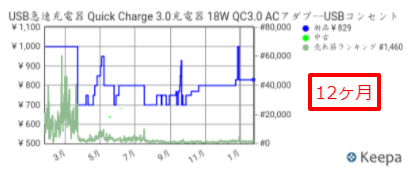
設定できる期間は、
1週間
1ヵ月
3ヵ月
12ヵ月
…の4種類になります。
実践する手法によってオススメの設定期間は異なりますが、基本的には「12ヶ月」に設定しておくのが良いでしょう。
過去から読み取れる情報量が多いに越したことはありません。
アマキパの設定②:各ページごとのグラフ表示設定

続いて各ページごとのグラフ表示設定について解説します。
解説項目は以下の通りです。
商品ページ(トップ)の表示設定
商品ページ(中間スクロール)の表示設定
各ページ(ボトムスクロール)の表示設定
検索一覧ページの表示設定
セラー出品一覧ページの表示設定
ランキングページの表示設定
表示設定をすることでAmazon上の ”どの部分に影響するか” についてもお伝えしていきますね。
商品ページ(トップ)の表示設定
「商品ページ(トップ)」の表示をONにすると、以下の部分にkeepaグラフが表示されます。
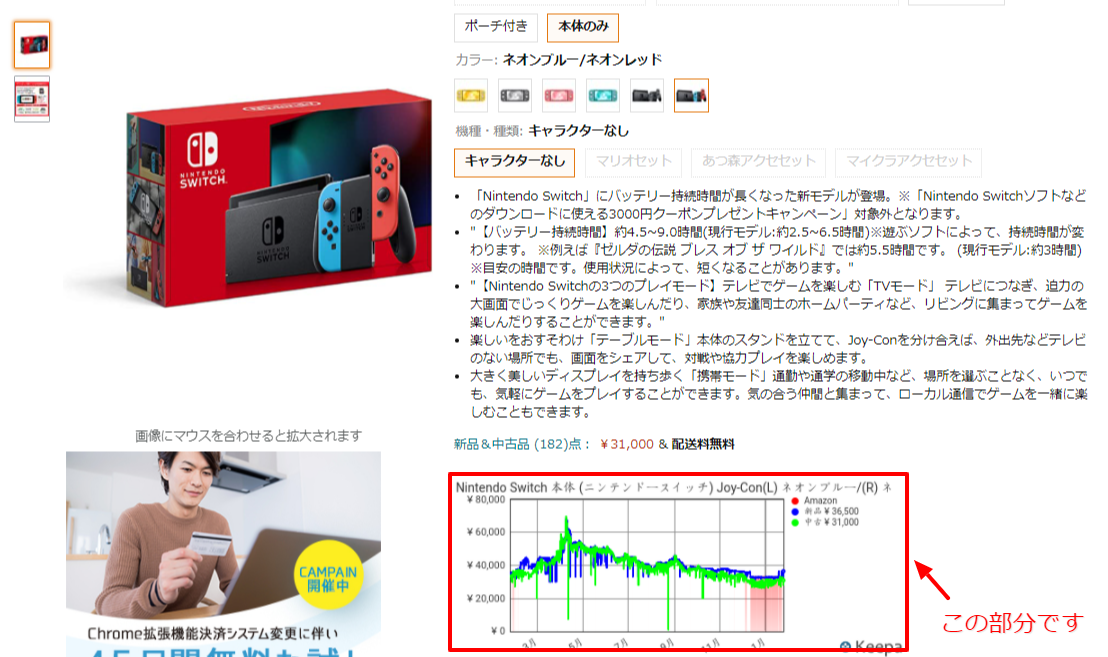
このグラフの下にもう1つ同じグラフが表示されている場合、それはkeepa本体のグラフになりますので、アマキパの表示設定をOFFにしておきましょう。
基本的に同じグラフを2つ表示しておく必要はないかと思います。
商品ページ(中間スクロール)の表示設定
「商品ページ(中間スクロール)」の表示設定をONにすると、以下の部分にkeepaグラフが表示されます。
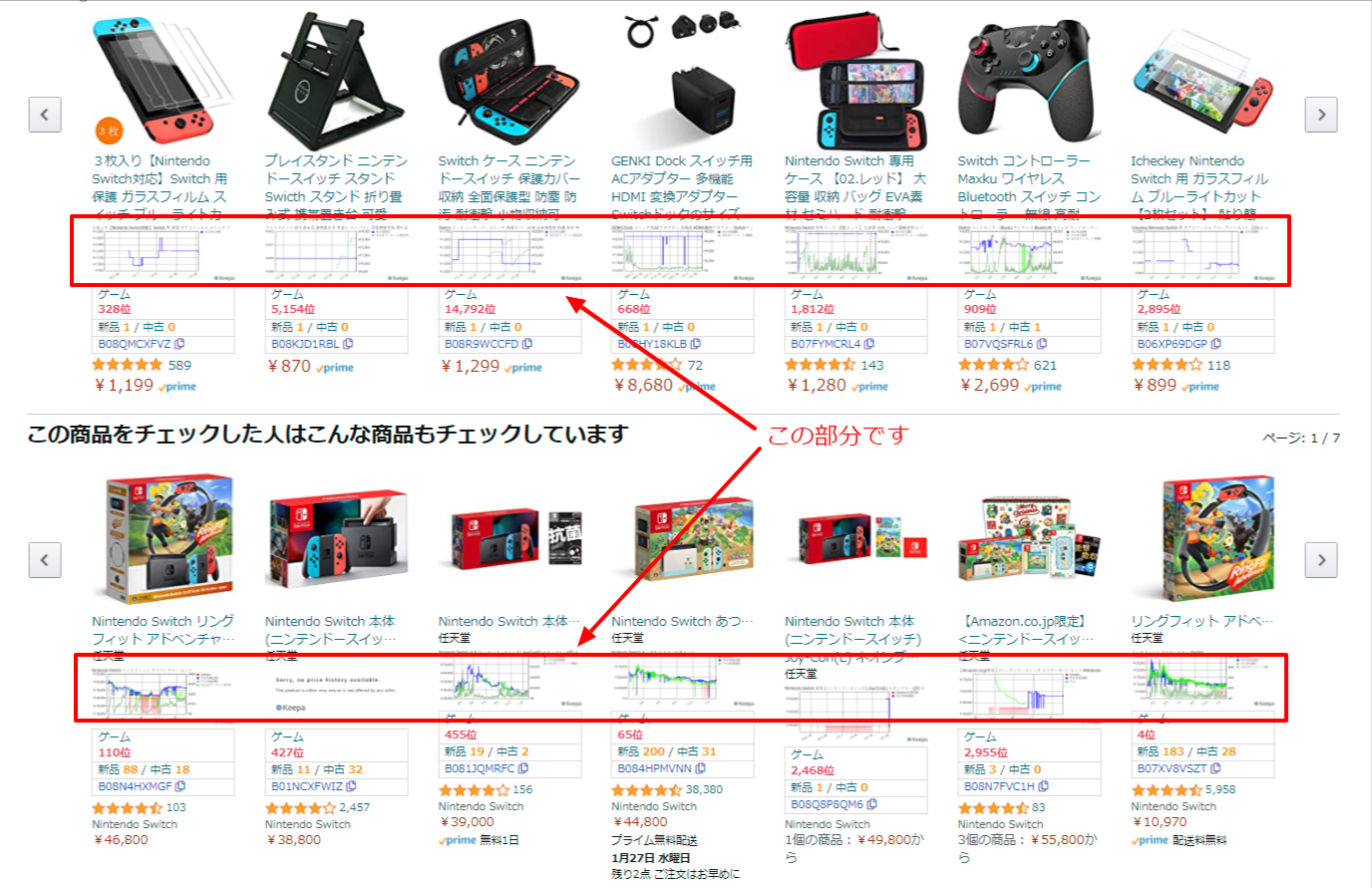
商品ページの中間部分にあたる位置ですね。
こちらは表示によってAmazonページそのものが重くなるようであれば、設定をOFFにしておきましょう。
人によっては「画面がごちゃごちゃして見えづらい」と感じるかもしれませんね。
それ以外の方については、表示されていて困ることは無いため、基本的には設定ONにしておくことをオススメします。
各ページ(ボトムスクロール)の表示設定
「各ページ(ボトムスクロール)」の表示設定をONにすると、以下の部分にkeepaグラフが表示されます。
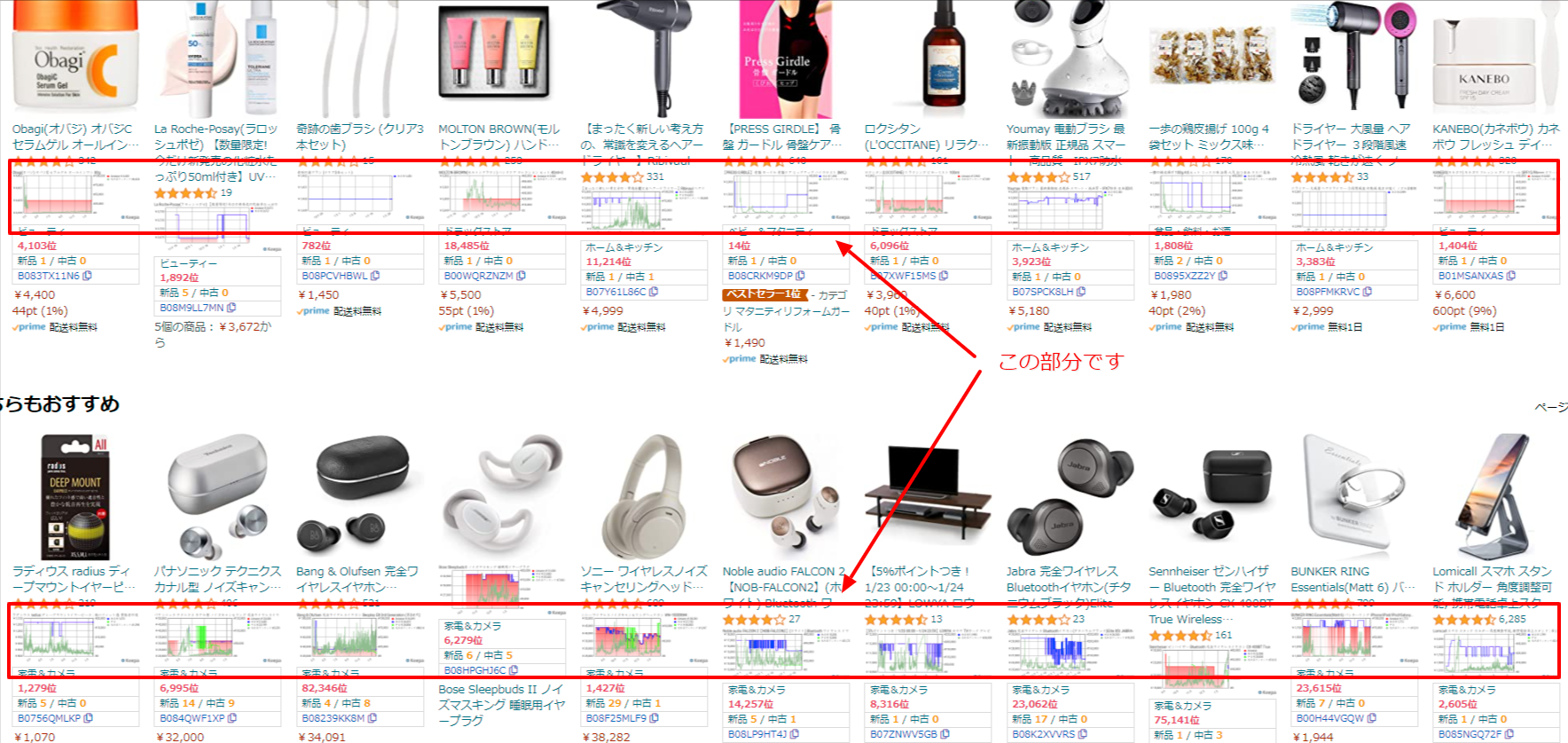
商品ページの一番下あたりに表示されている部分ですね。
表示するか否かの考え方については先程と同様です。
特に表示されていて困るようなことは無いため、基本的には設定ONのままでOKです。
検索一覧ページの表示設定
こちらは、何か商品を検索して絞り込んだ際に商品名の下にkeepaグラフが表示されます。
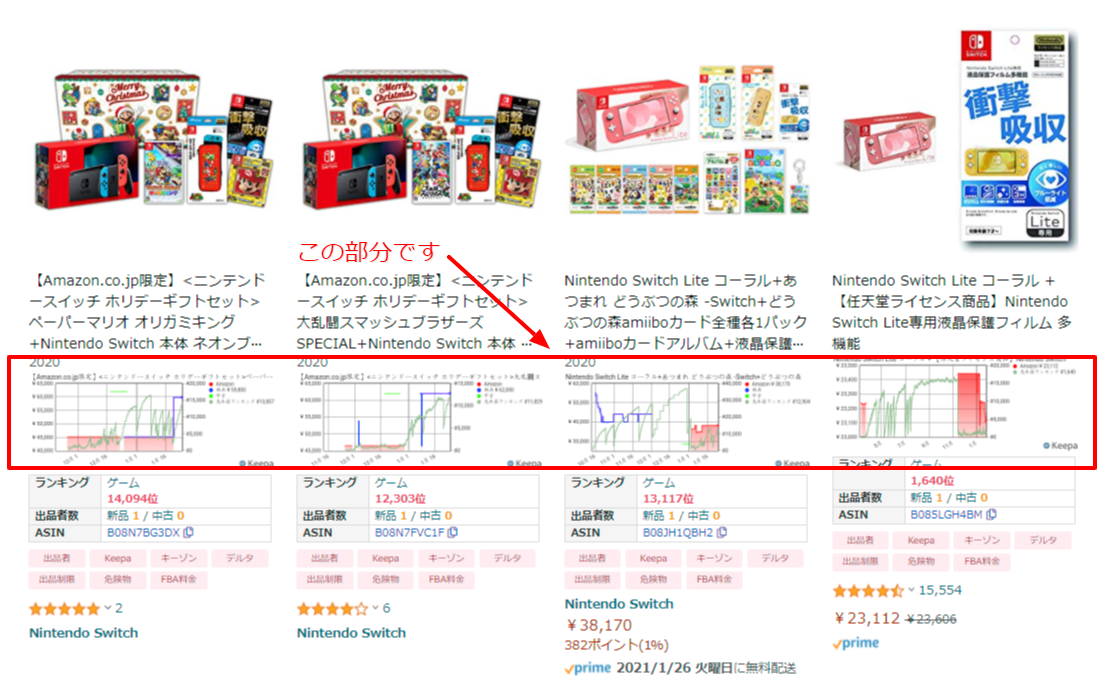
ここは表示の有無によってリサーチ効率が大きく変わりますので、特別な理由が無い限りは表示設定をONにしておきましょう。
わざわざ個別の商品ページに進む必要が無いため、リサーチ効率が大幅に向上します。
セラーの出品一覧ページの表示設定
こちらは、他のセラーが出品している商品の横にkeepaグラフを表示するか否かの設定です。
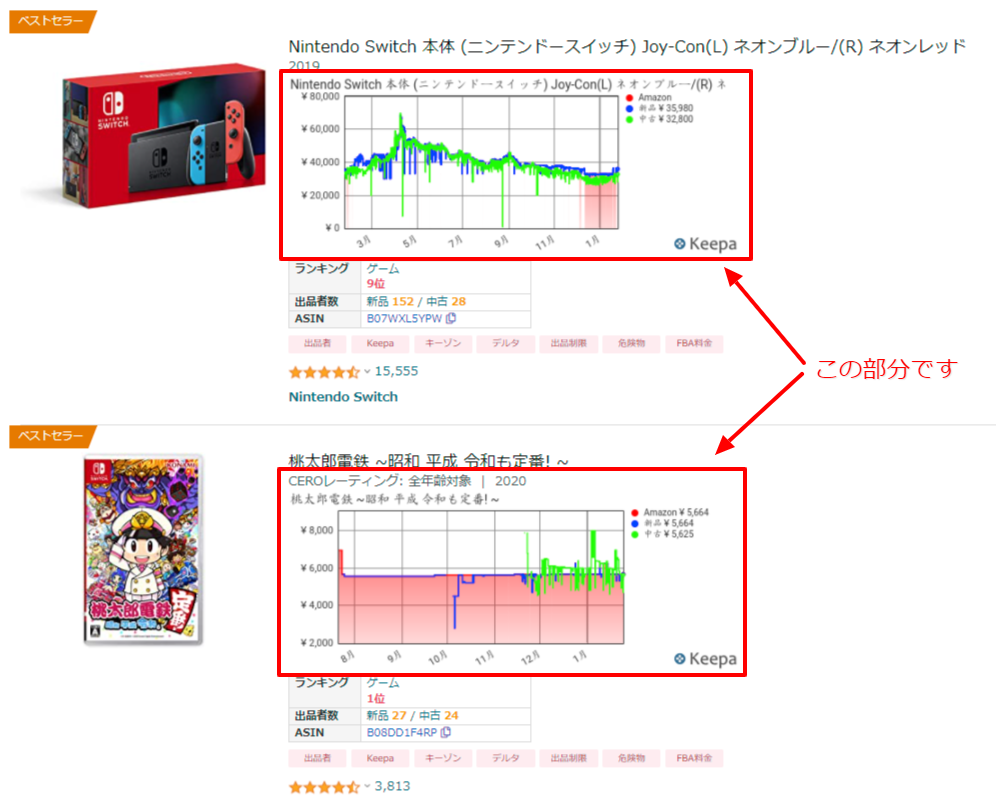
頻繁にセラーリサーチをされる方にとっては神機能ですね。
これまでにもグラフを表示させるようなツールは存在しましたが、アマキパが一番見やすくオススメと言えます。
セラーリサーチをされない方については、設定をOFFにしても問題ありません。
ランキングページの表示設定
こちらは、Amazonランキングページにて表示された商品に対してkeepaグラフを表示するか否かの設定です。
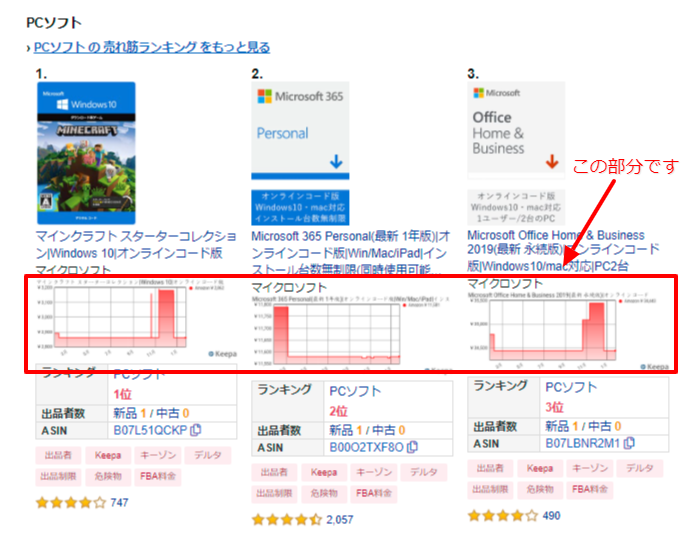
普段からランキングを活用してリサーチをされている方にとっては便利な機能と言えます。
基本的に表示していて困ることは無いため、設定はONのままでも大丈夫です。
アマキパの設定③:出品者在庫数の表示設定

「出品者在庫数の表示設定」では、他の出品者が抱えている在庫数が一目で分かります。

セラーの在庫数については他のツールでも表示可能ですが、個人的にはアマキパが一番見やすいように感じます。
市場の在庫数は仕入れ判断をする上でも非常に重要なポイントになってきますので、必ず表示設定をONにしておきましょう!
他のツールで既に表示済である場合は、「表示しない」でもOKです。
アマキパの設定④:セラーIDとストアフロントの表示設定

こちらは表示設定をONにすることで、
セラーID
ストアフロントへのリンク
…が表示されるようになります。
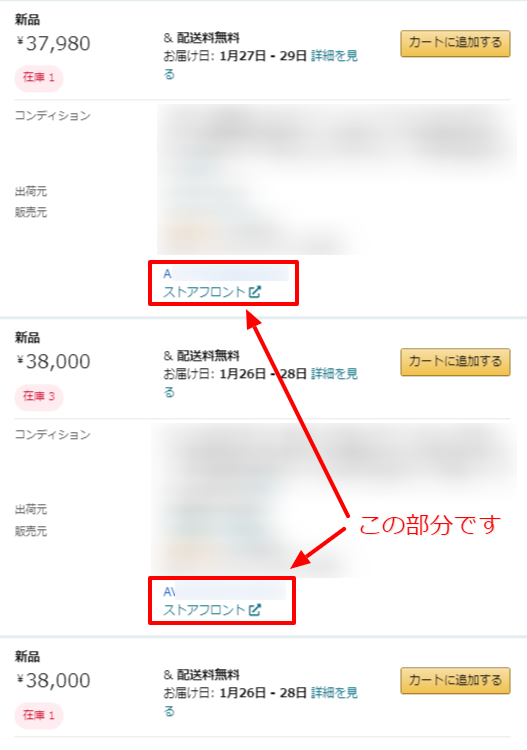
セラーIDは「モノサーチ」というツールを導入していれば既に表示されているはずです。
しかし、ストアフロントへのリンクはアマキパにしか無い機能だと思います。
直接リンク先へ飛べるだけでも結構な時短になりますので、基本的には表示設定をONにしておきましょう。
アマキパの設定⑤:セラー固定表示の解除ボタン設定

こちらは、セラー固定カタログから一般カタログへ直接飛ぶことのできるリンクです。
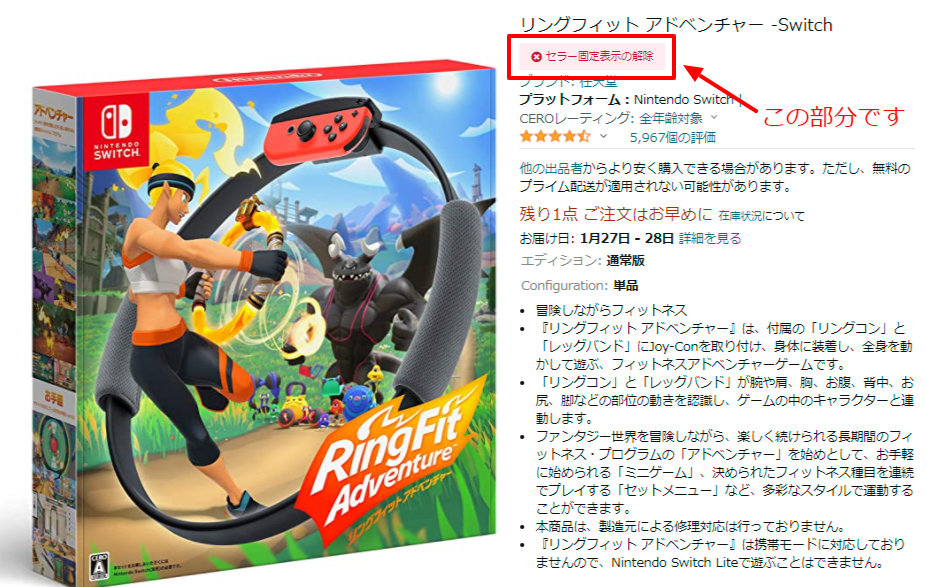
セラー固定カタログとは、セラーフロントにある商品をクリックした際に表示される固定のカタログです。
セラー固定カタログでは、そのセラーが設定している販売価格をカート価格として表示しており、出品者数もそのセラー1人分しか表示されません。
しかし、実際には他のセラーが存在するケースが多く、本来のカート価格も違う場合が多いため、一般カタログに戻って詳細を確認する必要があります。
その際に、この「セラー固定表示の解除ボタン」をクリックすることで、瞬時に一般カタログへ移動することができます。
頻繁にセラーリサーチをされる方については、表示設定をONにしておくと良いでしょう。
【最後に】私が実際に利用している表示設定をご紹介

最後に、これまでの内容を踏まえて「私が利用している表示設定」を載せておきますね。
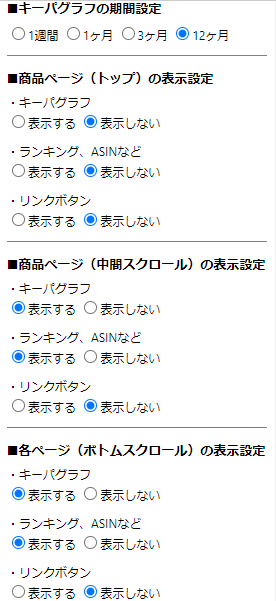
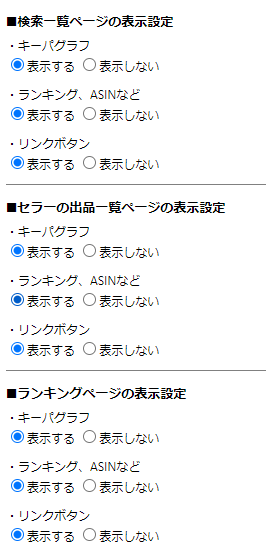
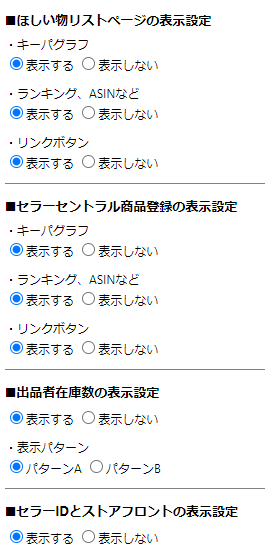
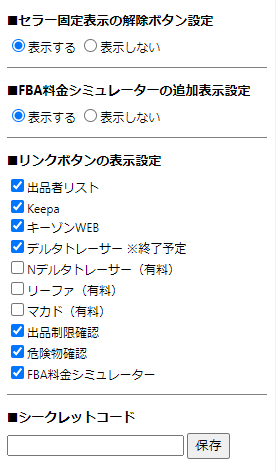
もちろん、必ずしも同じ設定にする必要はありません。
人によっては不要な表示もあるかと思いますので、ご自身のスタイルに合わせて表示設定を行っていきましょう!
まとめ

いかがでしたでしょうか?
今回の記事では、せどりツールの1つである「アマキパ」の機能やオススメの設定方法ついて解説しました。
電脳せどりというカテゴリだけでも、実に様々なツールが存在しますが、その中でも「アマキパ」はトップクラスにオススメできるツールの1つです。
keepaの機能だけでは少し物足りない部分を補ってくれたり、リサーチ効率の向上が期待できたりと、様々なメリットを享受できます。
「時間短縮」や「効率化」を目指すのであれば、必ず導入しておきたいツールですので、まだ導入されていない方はこの機会にアマキパをインストールしておきましょう!
あなたのために問題解決へ向けてサポートさせていただきます!
.png)

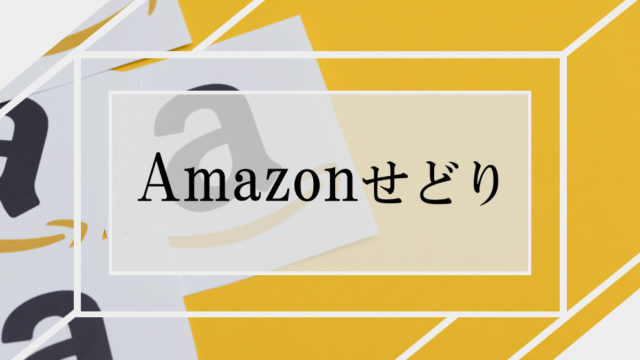



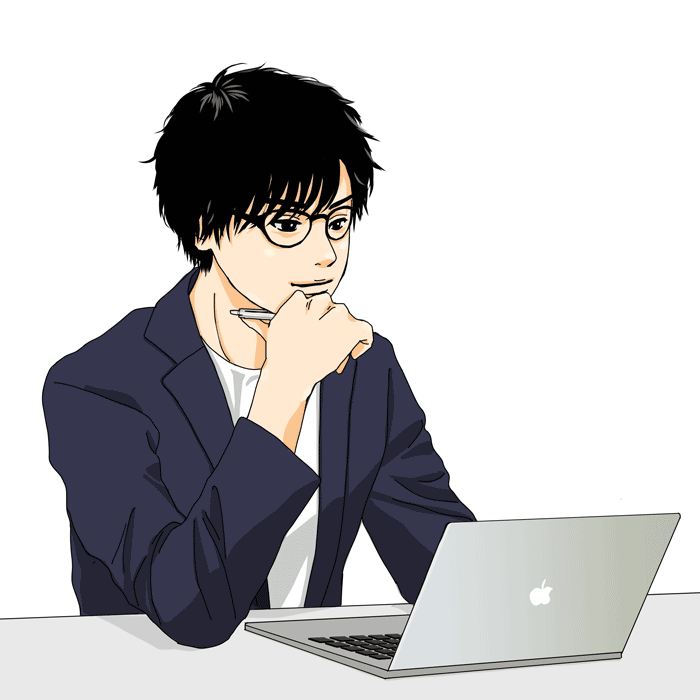







.jpg)




